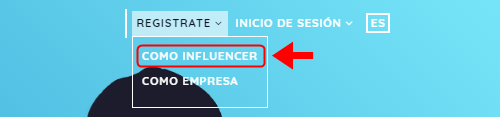¿Por qué usar a la aplicación InShot? porque le brinda al usuario una variedad de herramientas de edición que permiten hacer prácticamente de todo de una forma sencilla; porque tiene una interfaz muy ordenada lo que le permite al usuario avanzar su proyecto de una manera rápida; porque la línea de tiempo es correctamente visible lo que le permitirá al usuario sincronizar fácilmente dando al proyecto un resultado artístico, divertido y personalizado; porque el video proyecto tiene buena resolución; porque una vez terminado el proyecto puede el usuario ajustar el video en distintos formatos y compartirlo de manera inmediata con sus amigos; porque le permite al usuario eliminar la marca de agua de los videos editados cancelando una suscripción.
InShot es una aplicación móvil en la que puedes encontrar todo para editar fotos y videos. Las herramientas son accesibles fácilmente debido a su ubicación y organización en la interfaz. No podemos dejar de mencionar todas estas funcionalidades a continuación: adjuntar en la línea de tiempo videos y fotos, recortar trozos de tiempo, combinar videos, añadir música en varios formatos, incluir efectos de sonido o añadir una voz en off, ajustar la velocidad de reproducción, incorporar texto, usar efectos y filtros (tanto en fotos como en vídeos), incluir emojis y stickers, recortar, girar y ajustar el vídeo.
El usuario con una cuenta gratuita InShot puede usar todas las herramientas necesarias y suficientes para crear proyectos, pero si el usuario desea más herramientas de edición que se encuentran bloqueadas en la cuenta gratuita, o desea eliminar los anuncios publicitarios, o desea eliminar la marca de agua, entonces debe comprar el plan Suscripción Ilimitada, dependiendo de la modalidad de pago (mensual, anual, o un pago único cada vez que realicemos un proyecto).
Cómo usar InShot para editar videos.
Paso 1. Instalar la aplicación InShot en tu celular. La app se puede descargar, sin costo, al teléfono móvil. Está disponible para iOS (Ipad y Iphone) y Android y es muy fácil de usar. Será necesario dar permiso para que la aplicación acceda a algunos medios de tu celular (cámara, micrófono, fotos, multimedia, archivos, etc).
Paso 2. Una vez ya abierta la aplicación, pulsar en cualquiera de las tres grandes categorías: VIDEO, FOTO o COLLAGE para empezar a crear un nuevo proyecto.
Paso 3. Usar las herramientas necesarias con la finalidad de obtener un proyecto completo. Si un nuevo VIDEO, las herramientas de edición son las siguientes:
- RECORTAR (ícono de las tijeras): usar para recortar, cortar y dividir fragmentos, haciendo uso además de la función zoom y multidividirse.
- LONA: para ajustar la relación proporcional entre el ancho y la altura de un clip (1:1, 4:5, 16:9, 9:16, 3:4, 4:3, 2:3, 3:2, 2:1, 1:2. Además se puede agregar al video fondo desenfocado en la parte superior, inferior, en los extremos de arriba y abajo. Asimismo, se puede acercar o alejar el video. Esta opción es importante para definir uno de los diferentes formatos: para YouTube, Instagram o dependiendo para lo que se desee
- FILTRO: para agregar en un determinado segmento o en todo el clip FILTROS (bright, story, natural, warm,dew, pink, ginkgo, vintage, memo, dark, cinema, film, skin, moss), EFECTOS (glitch, flip, mirror, mosaic, neon, rgb, wave, print, ghost, tv, convex, noise, jpeg, scan, fisheye, tilt-shift, swirl, blur, depth, comic, snow, star, triangle, flash), Y AJUSTES (brillo, contraste, calor, tinte, saturación, descolorarse, reflejos, oscuridad, color, matiz, viñeta, afilar, grano).
- MÚSICA: para añadir música, así como efectos y grabación. Tienes la posibilidad de elegir las pistas propias de la aplicación o las canciones descargadas en tu dispositivo móvil o los archivos de música de YouTube Audio Library. A su vez, es posible grabar un audio para que corra sobre la pista que se está editando. Además es posible añadir efectos (sonidos de aplausos, risas, niños, pasos, insectos, aves, animales, etc)
- ADHESIVO: para agregar emojis, imágenes, pegatinas animadas. Sumar fotografías: usar las imágenes guardadas en el celular, las cuales pueden usarse para introducirlas en algún fragmento del video.
- TEXTO: para añadir texto si tu video es informativo será necesario que tengas que personalizar el tipo y tamaño de letra así como el color, cambiando tipo y color de letra.
- VELOCIDAD: para cambiar la velocidad en un segmento o en todo el clip: esta función puede ser muy atractiva para los clips que necesiten que en algún fragmento aparezca en cámara lenta o súper rápida.
- FONDO: para agregar un marco con la posibilidad de personalizar el color o difuminar el marco.
- CORTAR: este es de gran utilidad si deseas que algo del video no se visualice en la producción final, tienes la posibilidad de cortar el video de manera personalizada o seleccionando la relación de proporción.
- GIRAR y VOLTEAR.
Paso 4. Una vez terminado el video debes pulsar en GUARDAR, y a la vez establecer la calidad en 1080P (36.5M), 720P (16.5M), 640P (13.1M), o personalizar. En caso que no deseas guardar el proyecto, pulsa en retroceder y tienes la opción de borrar todo el trabajo editado o guardarlo en borrador. El archivo del proyecto se guardado automáticamente en la carpeta /storage/emulated/0/inshot, o en la carpeta que usted desea, previamente configurando la carpeta donde se guardará tus clips editados, pulsando en Confiiguración (ícono en forma de rueda ubicado en la pantalla de inicio de la aplicación).
Listo. Espere que se convierta el video hasta que se cree tu nuevo proyecto, el cual lo puedes de inmediato compartir a través de WhatsApp, Facebook, Messenger, YouTube, Email, Instagram, Twitter. También puedes copiar el enlace del video editado o adicionar etiquetas utilizando sección noticias de Facebook, historia de Facebook, Estado WhatsApp, guardar en la nube y muchas opciones más.